Cara install XAMPP lengkap dalam beberapa langkah mudah. Tutorial ini dikuhususkan untuk pengguna Windows versi 7/8/10. Panduan ini juga disertai cara mengganti akun root MySQL Database.
XAMPP adalah singkatan dari Cross-Platform (X), Apache (A), MariaDB (M), PHP (P) dan Perl (P). XAMPP merupakan distribusi Apache sederhana dan ringan. Dengan software XAMPP anda bisa membuat server web lokal untuk tujuan pengujian dan penerapan aplikasi berbasis web HTML/PHP tanpa memerlukan koneksi internet atau kuota data. XAMPP juga cross-platform, yang berarti bekerja sama baiknya di operasi sistem Linux, Mac dan Windows.
Langkah 1 – Download XAMPP
Download file installer XAMPP di situs resmi apachefriends.org,
Berikutnya pilih XAMPP for Windows atau bisa juga mengunduh melalui direct link disini.
Tunggu proses pengunduhan hingga selesai.
Langkah 2 – Install XAMPP
a. Klik dua kali hasil unduhan XAMPP tadi. Jika muncul peringatan/pertanyaan, pilih Yes, berikutnya klik Next.
b. Jika ada peringatan muncul kembali, pilih OK.
c. Pilih komponen, sesuaikan seperti gambar dibawah ini, kemudian klik Next.
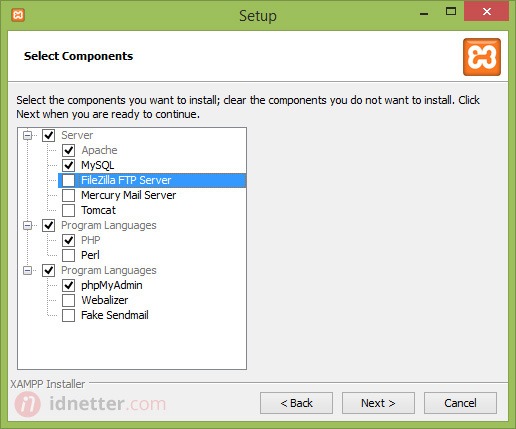
d. Pilih folder, klik Next saja. Tips: Anda boleh memilih folder di c:/xampp/ atau d:/xampp/, saran saya lebih aman di d:/xampp/, hal ini untuk menghindari jika Windows corrupt atau diinstall ulang, maka data XAMPP tetap aman.
e. Berikutnya pilihan untuk install Bitnami paket dari XAMPP. Tapi kita tidak membutuhkannya sekarang, bahkan sampai kapanpun, hilangkan centangnya dan klik Next.
f. Tunggu proses instalasi XAMPP selesai.
g. Jika selesai, klik Finish, maka otomatis XAMPP Control Panel akan terbuka.
h. Start service Apache dan MySQL, pastikan benar-benar telah aktif dan berwarna hijau.
i. Test. Buka browser dan ketik http://localhost
Instalasi XAMPP selesai.
Langkah 3 – Mengaktifkan Apache dan MySQL
Setiap kali baru menghidupkan komputer, service Apache dan MySQL tidak otomatis berjalan, untuk itu pastikan anda membuka program XAMPP Control Panel, kemudian start service Apache dan MySQL.
Jika service tersebut sudah aktif anda bisa menutup Control Panel tersebut, dan service XAMPP Apache dan MySQL akan tetap berjalan di balik layar.
Langkah 4 – Mengubah password MySQL database
Untuk beberapa kasus, semisal ingin menginstall CMS (Content Management System) WordPress, dibutuhkan akun MySQL Database, untuk itu kita harus melakukan setup user dan password MySQL yang nantinya juga digunakan untuk login ke PHPMyAdmin.
Buka browser arahkan ke http://localhost/phpmyadmin
Klik Tab SQL kemudian paste kode berikut dan klik Go.
Untuk MySQL 5.7 ke atas atau Mariadb 10.1 ke atas
SET PASSWORD FOR 'root'@'localhost' = PASSWORD('123456');
FLUSH PRIVILEGES;
Sedangkan jika Anda memakain versi Xampp lama – Ini hanya untuk versi MySQL 5.6 ke bawah, coba cara ini
ALTER USER 'root'@'localhost' IDENTIFIED BY '123456'; FLUSH PRIVILEGES;
Berikutnya buka file d:/xampp/phpmyadmin/config.inc.php dengan Notepad atau editor text sejenis.
Ubah bagian ini
$cfg['Servers'][$i]['user'] = 'root'; $cfg['Servers'][$i]['password'] = '';
Menjadi
$cfg['Servers'][$i]['user'] = 'root'; $cfg['Servers'][$i]['password'] = '123456';
Kemudian simpan.
Password akun MySQL Database sekarang telah berubah menjadi 123456 dengan user root.
Langkah 5 – Restart service Apache dan MySQL
Untuk memastikan perubahan berhasil dilakukan step berikutnya adalah:
Buka XAMPP Control > stop Apache dan MySQL > kemudian start lagi.
Selesai, sangat mudah bukan?
Jadi sekarang dengan XAMPP, kita akhirnya mempunyai solusi dalam mengembangkan serta menguji aplikasi web di server lokal/localhost, sebelum aplikasi tersebut siap online.
Terimakasih.. info nya sangat bermanfaat. 🙂
My blog
My Campus
Terima kasih atas tutorialnya yang sangat bermanfaat, semoga sy berhasil mencoba dan mengapplikasikanny