Untuk membuat SSH key di Windows, perlu alat khusus yaitu PuTTYgen. PuTTYgen adalah generator key, sebuah tool untuk membuat pasangan public key (kunci publik) dan private key (kunci privat) yang nantinya digunakan di PuTTY untuk autentikasi akses SSH ke server sebagai pengganti kata sandi user. Intinya, user dapat masuk ke sistem server secara otomatis tanpa memasukkan password, jika user tersebut sudah punya pasangan kunci privat di komputer lokal dan kunci publik di komputer server.
PuTTYgen dapat menghasilkan kunci dengan opsi tipe RSA, DSA, ECDSA, dan Ed25519. Dan berikut ini adalah panduan membuat SSH key di Windows menggunakan PuTTYgen – generator kunci SSH. Jika anda pengguna Linux baru, silahkan ikuti tutorial cara membuat SSH key di Linux.
Persyaratan:
- PuTTYgen, Download PuTTYgen melalui alamat https://www.chiark.greenend.org.uk/~sgtatham/putty/latest.html pilih puttygen.exe yang sesuai dengan arsitektur sistem operasi komputer Anda. Hanya ada dua pilihan, yaitu 32-bit dan 64-bit. Setelah selesai mengunduh Puttygen, klik dua kali puttygen.exe tersebut untuk memulai membuat pasangan kunci SSH.
- sudo user, jika anda belum membuatnya silahkan ikuti panduan membuat user sudo.
Membuat SSH key menggunakan PuTTYgen
Pada aplikasi PuTTYgen, klik Generate lalu gerakkan kursor mouse ke area kosong di bawah progress bar sampai progress bar penuh.
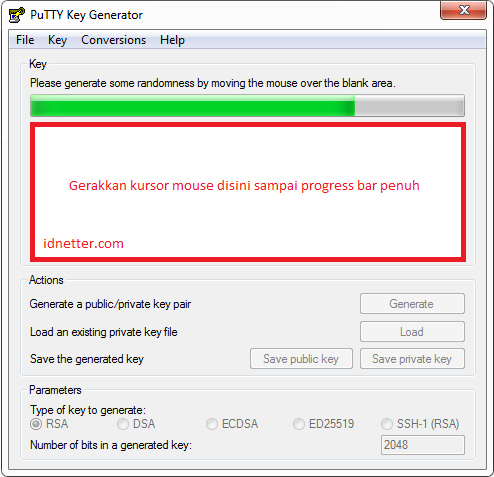
Simpan public key dan private key di komputer, letakkan saja di dalam drive D untuk berjaga-jaga jika sistem Windows mengalami masalah dan perlu diinstall ulang berkas private key tetap aman.
- Klik
Save public keydan simpan dengan nama public - Klik
Save private keydan simpan dengan nama private jadinya nanti berekstensi .ppk (jika ada peringatan klik Yes)
Klik kanan pada area public key > pilih Select All
Klik kanan lagi > pilih Copy, ini akan menyalin enkripsi kunci publik yang akan kita pasang di server.
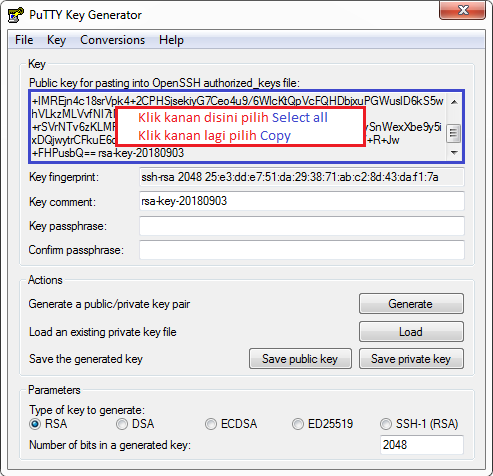
Biarkan jendela PuTTYgen tetap aktif, jangan ditutup apapun yang terjadi 😀
Memasang public key di server
Buka PuTTY untuk login ke server dan usahakan untuk menggunakan user sudo (sudoer).
Kita akan memasang public key tersebut khusus hanya untuk sudo user yang kita beri wewenang sebagai pengganti user root. Jadi nantinya tidak ada user yang bisa masuk ke sistem di server kecuali user tersebut mempunyai akses dengan menggunakan SSH key.
Buat folder .ssh
mkdir ~/.ssh
CHMOD 700 folder ssh
chmod 700 ~/.ssh
Buat file authorized_keys untuk menyimpan public key
nano ~/.ssh/authorized_keys
Paste public key (salinan public key dari PuTTYgen tadi), lalu simpan, dan jangan lupa CHMOD 600
chmod 600 ~/.ssh/authorized_keys
Simpan, dan akhiri sesi SSH dengan menutup PuTTY.
Konfigurasi PuTTY untuk SSH key
Buka kembali program PuTTY kali ini kita akan melakukan konfigurasi login SSH ke server menggunakan SSH key yang telah kita buat.
Pada menu Category di sebelah kiri PuTTY
- Klik Connection > SSH > Auth
- Klik tombol Browser dan cari kunci private yang kita simpan di drive
Dtadi.
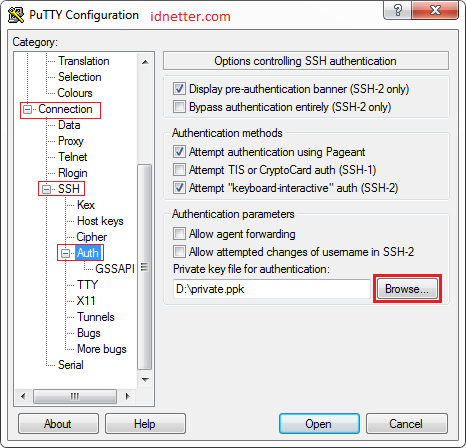
- Klik Connection > Data, pada isian Auto-login username, isikan nama user sudo yang dikehendaki.
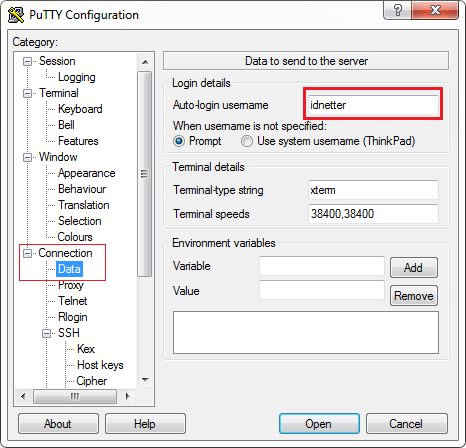
- Klik Connection, pada isian Seconds between keepalives (0 to turn off) isi 60, agar koneksi ke server tidak cepat terputus.
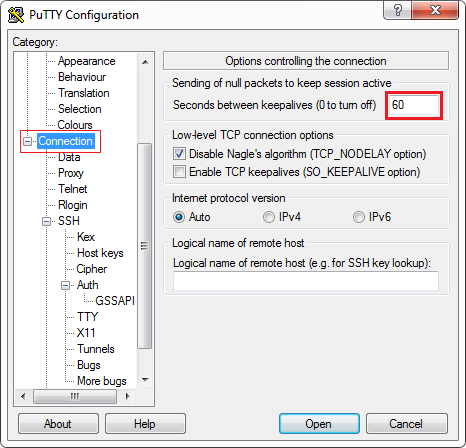
- Klik Session, Host name (or IP address) : isi dengan IP server
- Port: 22 atau sesuaikan jika sudah dirubah
- Klik Save
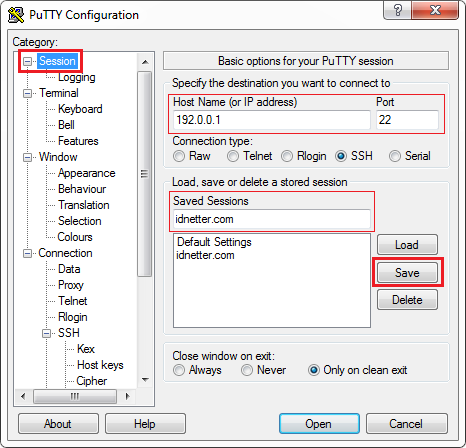
- Klik Open untuk memulai menguji login dengan SSH key.
Selesai.
Pada tutorial selanjutnya akan dibahas cara mengamankan server Linux dengan menonaktifkan user root serta otentikasi kata sandi.
cara nyimpan public key (salinan public key dari PuTTYgen) gimana?
di tutorial ini ga dijelaskan..
Oh maaf, tapi sudah saya jelasin lho mas, di atas sudah saya ketik: “Klik Save public key dan simpan dengan nama public” 😀